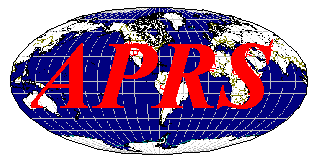Son Yazılar

Kısaca Ben
Merhaba,
Ben Erkin. 2012 yılından beri kablosuz iletişim ve data aktarımı konularına olan merakım sayesinde amatör telsizcilik hobisine adım attım ve 2020 yılında lisansımı aldım. Hobim hakkında yerli ve yabancı kaynakları takip ederek, imkanlarım doğrultusunda uygulamalı çalışmalar yaparak bilgi dağarcığımı geliştirdim.
Krakow/Polonya’da ikamet ediyorum. Amatör telsizcilik topluluğunda yardıma ihtiyaç duyan veya soruları olan her operatöre elimden geldiğince yardımcı olmaktayım. Benim de öğrenmek istediğim konuları tecrübeli operatörlerden öğrenerek, bilgi birikimimi sürekli arttırmaktayım.
2020 – 2023 yılları arasında Türkiye Radyo Amatörleri Cemiyeti Denizli Şubesine üyeydim, çeşitli görevler ve aktivitelerde aktif olarak yer aldım. Tanışmak veya soru sormak için her zaman mail adresim üzerinden bana ulaşabilirsiniz.
73 (Hava sinyali olarak kullanılan bir ifade olan 73, “sizi işittim ve anladım” anlamına gelmektedir.)